Office 365 A1 เป็นบริการ Office ฟรีสำหรับเว็บมาพร้อมกับแอปยอดนิยม เช่น Outlook, Word, PowerPoint, Excel และ OneNote ครูและนักเรียนจึงสามารถทำงานร่วมกัน สื่อสารอย่างราบรื่น และสร้างสรรค์เนื้อหาอันยอดเยี่ยม ซึ่งบุคลากรและนักเรียนโรงเรียนภูเขียวสามารถใช้งานได้ฟรี มีวิธีการใช้งานโดยสังเขปดังนี้
สารบัญเนื้อหา
หมายเหตุ
- การเข้าร่วมการประชุมด้วย Microsoft Teams ไม่จำเป็นต้องลงชื่อเข้าใช้งาน
- การเข้าร่วมการประชุม Microsoft Teams ผ่านเว็บโดยไม่ลงชื่อเข้าใช้งาน (Login) สามารถใช่งานได้ทันที
- การลงชื่อเข้าใช้งาน (Login) Microsoft Teams ผ่านเว็บต้องไปตั้งค่าเพิ่มเติมให้ยอมรับ Cookies
การเข้าใช้งาน Microsoft Teams ผ่าน PC และ Web browser
1. กดปุ่ม All Apps
2. เลิอก Teams
3. คลิกที่ปุ่ม Get the Windows app เพื่อดาวน์โหลดติดตั้งใน PC หรือ Use the app instead เพื่อใช้งานผ่านเว็บบราวเซอร์
หากไม่ต้องการติดตั้ง ให้ข้ามไปขั้นตอนที่ 6
4. เปิดไฟล์ Teams_windows_x64.exe เพื่อติดตั้งโปรแกรม
เมื่อเปิดไฟล์ Teams_windows_x64.exe ตัวติดตั้งจะดำเนินการติดตั้ง และเปิดโปรแกรมให้อัตโนมัติ
5. หลังจากติดตั้งแล้วให้เข้าสู่ระบบด้วย email โรงเรียน (@phukhieo.ac.th)
เมื่อเข้าสู่ระบบเสร็จแล้วจะปรากฏหน้าโปรแกรม ดังนี้
6. การสร้างห้องประชุมออนไลน์
การสร้างห้องประชุมสามารถทำได้หลายวิธี เช่น สร้างจากในกลุ่ม (Team) สร้างจากแชต (Chat) และสร้างจากปฏิทิน (Calendar)
ในที่นี้ให้กดปุ่ม Calendar แล้วดำเนินการดังภาพประกอบด้านล่าง
7. การบันทึกการประชุม
หลังจากสิ้นสุดการประชุมคลิปการบันทึกการประชุมจะอยู่ในแท็บ (Tab) Chat ที่เราตั้งชื่อการประชุมไว้
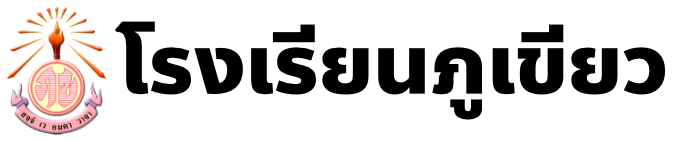








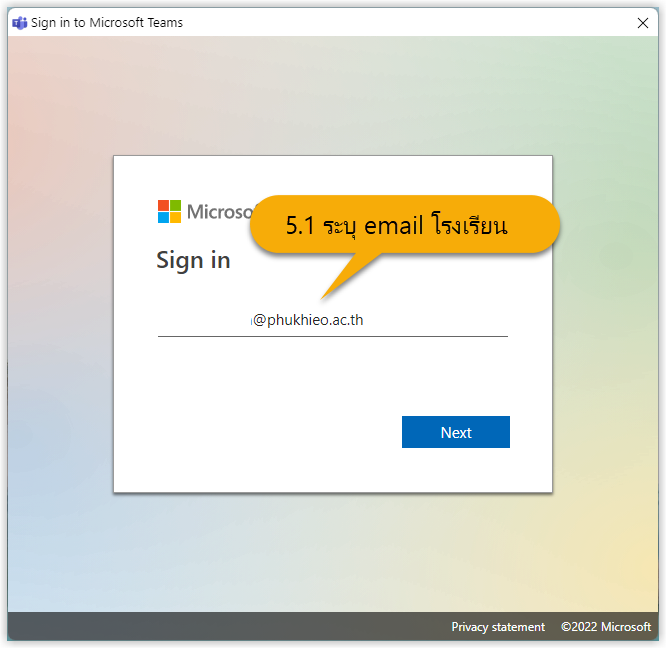
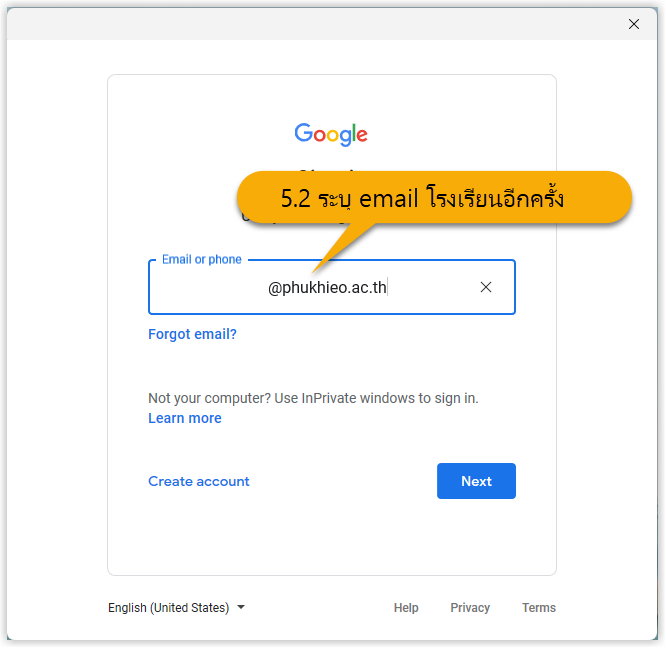






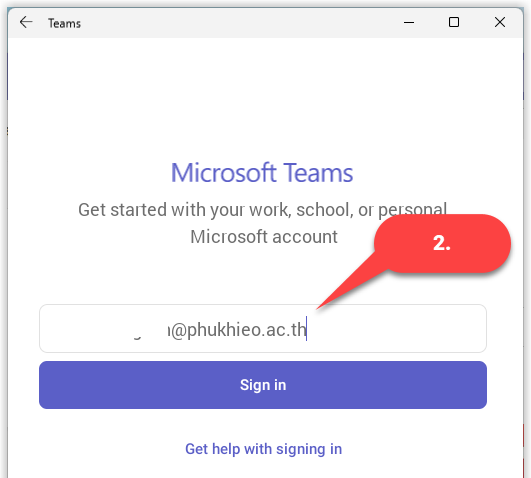
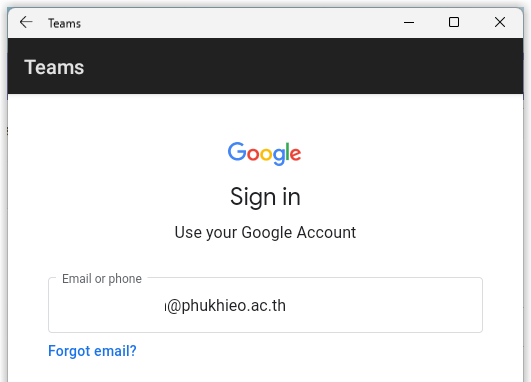

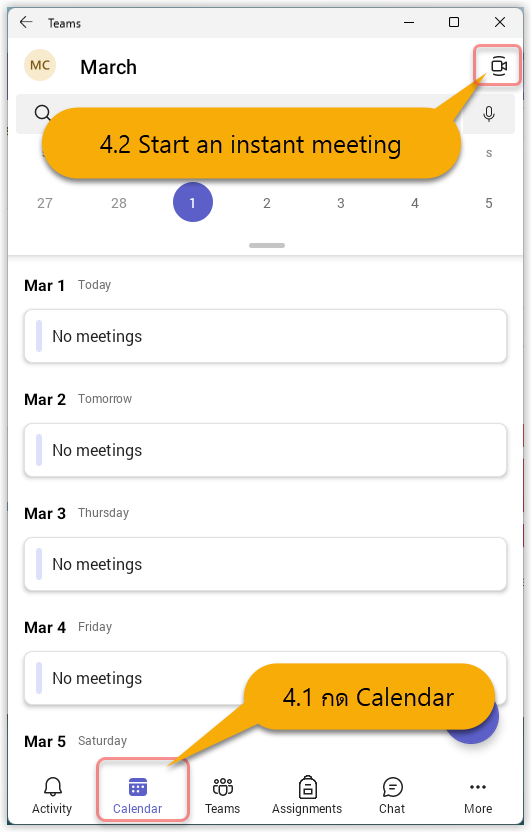

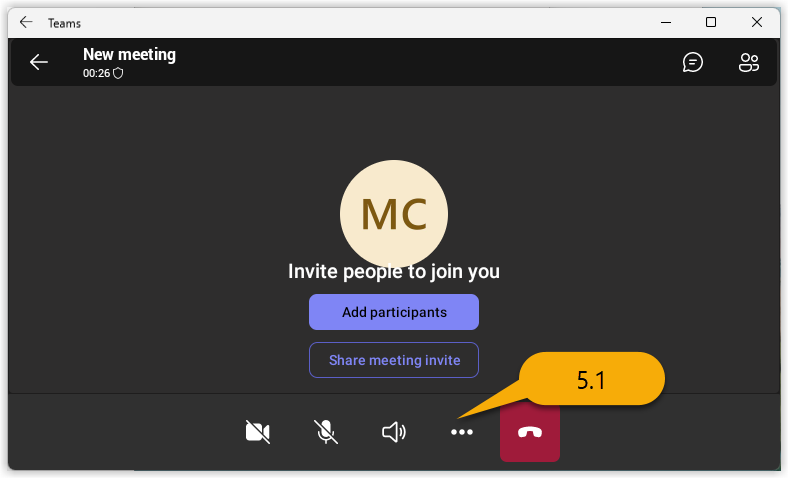
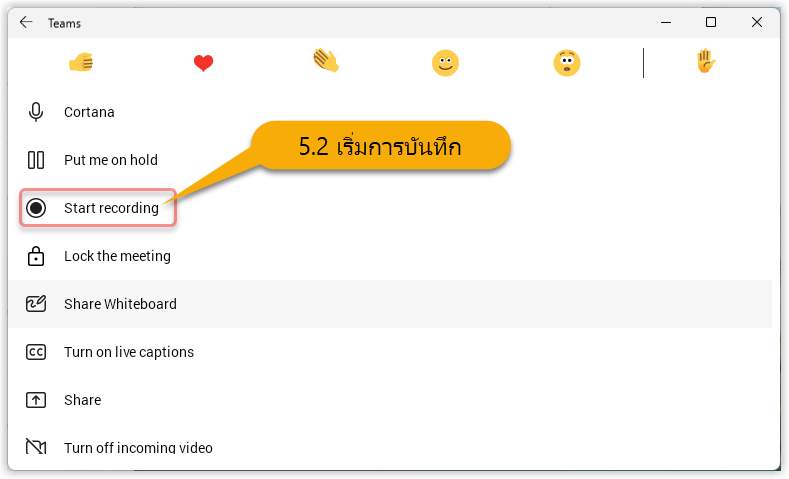


You must be logged in to post a comment.